Pegasus Opera Ii Manual
Is now available. To purchase or upgrade, please.
Pegasus Opera II Document Management In the current economic climate, companies are looking at ways to reduce costs and improve productivity. There has never been a better time to reduce paper waste, get organised and go green by moving towards a paperless office with Document Management for, a complete image capture and file management system. Document Management captures all your essential documents and stores them electronically, for instant access. It integrates seamlessly with and will drive significant cost savings within any organisation.
1 Opera 3 (2.14) Scheduler (2.00) Pegasus Web Xchange (1.14) Opera II (7.34) Release Guide 2 Opera 3 (2.14) Scheduler (2.00) Pegasus Web Xchange (1.14) Opera II (7.34) Release Guide October 2014 Copyright Pegasus Software, 2014 Manual published by: Pegasus Software Orion House Orion Way Kettering Northamptonshire NN15 6PE All rights reserved. No part of this manual or any accompanying programs may be copied, sold, loaned or in any way disposed of by way of trade or for any kind of profit or incentive without the express permission of Pegasus Software in writing, or as specified in the licence agreement which accompanies this manual and associated programs. Whilst Pegasus Software takes reasonable steps to ensure that the contents of this manual are up to date, and correctly describe the functioning of the programs, neither Pegasus Software nor any of its Partners give any warranty that the manual is error free, nor that the programs will perform all functions stated in the manual. Pegasus Software has a policy of continual improvement of its software and accordingly this manual may describe features which are no longer available in the current release of the software available to customers, or which are proposed for a future release of the software. Under no circumstances will Pegasus Software or any of its Partners have any liability to any customer arising out of any error, omission or inaccuracy in this manual.

All trademarks are acknowledged. Pegasus Opera 3 and Pegasus Opera II are trademarks. Page 2 3 Table of Contents Debt Management. 4 CRM Notification Services CRM Excel Reporting CRM Functional Improvements Scheduler v Pegasus Web Xchange v1.14 Pensions. 19 4 Opera 3 v2.14 Debt Management Debt Management This feature is available in Opera 3 only New to Opera 3 v2.14 is the Debt Management facility. Located within the Credit Management Centre, it can be accessed via either of the Company Debt Management or Account Debt Management action menus, off of the Accounts page of the form.
Pegasus Opera Ii Payroll
Opera 3 v2.14 requires Scheduler v2.00 to be installed. Configuration Use of the Debt Management facility is optional. To choose to use Debt Management, and configure it for use, select the Sales Credit Management Centre Action Company Debt Management Set Options to launch the Set Options form, as follows: Page 4. 5 Opera 3 v2.14 Debt Management To use Debt Management instead of the existing Sales Ledger debtor letters facility, you should tick the Use Debt Management box. Ug nx7 motion manual. To use the same cover when ing all levels of debtor correspondence, tick the Same for all levels box; otherwise a separate cover will be required for each level of correspondence.
To force debtor correspondence to be generated in level sequence, tick the Always use next correspondence box; otherwise the level of correspondence generated will be determined by the age of the debt. The Minimum debt, Print correspondence by, and Ask to reset fields are unchanged in use from Sales Ledger debtor letters, and their usage is described within the Opera 3 F1 Help. Other Debt Management functions (e.g. Design Correspondence, Generate Correspondence etc.) are described within the Opera 3 F1 Help. Design Correspondence Editor Whilst the bulk of the functionality of the Debt Management facility is described within the Opera 3 F1 Help, here are a few hints and tips to allow you to make best use of the Design Correspondence editor: The Design Correspondence editor will allow you to design and save fully formatted covers and debtor correspondence. Providing similar formatting styles to applications with which you will already be familiar, such as Microsoft Word, the editor provides: Page 5 6 Opera 3 v2.14 Debt Management Font style Font size Font colour Background colour Bold/Italic/Underline Justification Tables/Borders Numbers/Bullets/Levels Images Undo/Redo Text search The formatting styles are provided by the editor toolbar.
Most of the toolbar icons will be familiar, but the following highlights some of the less common functions: Insert image Font colour Search text Background colour Insert table Numbers/Bullets Hovering the mouse pointer over any given icon will display a tooltip describing its function. You can Copy and Paste images into the editor, or you can use the Insert image button to browse to an existing image file. You can copy and paste whole Cover or Correspondence designs between levels and, for Correspondence only, between company and account designs/levels. You can design your Cover or Correspondence in an application with which you are more familiar, such as Microsoft Word, and then copy and paste the whole design into the editor (note that you will then need to insert the required debtor Cover/Correspondence tags).
When the editor is in edit mode (i.e. Not in preview mode), you can print a copy of the Cover or Correspondence design, to your default printer using the Print button on the Opera 3 toolbar. You can also copy company Correspondence designs from another Opera 3 company using the Copy data button on the Opera 3 toolbar. You can insert any of the tags displayed in the right-hand tag panel, simply by placing the cursor in the required position within the editor, and double-clicking on the required tag in the tag panel. The tag will be inserted into the Cover/Correspondence design as plain text, and may be deleted by either highlighting the tag and deleting it, or using the backspace/delete keys to delete a character at a time. Page 6 7 Opera 3 v2.14 Debt Management Please note that when saving covers, all tab characters will be replaced by eight non-breaking spaces. Images The Images folder, a sub-folder of the Data and Demodata folders, contains a number of image files that you may find useful when creating demonstration Covers and Correspondence.
Chase Values and the Unallocated Items Report The new Debt Management facility will work out the value to be chased from customers who have an overdue debt. The Chase Value is displayed in a number of places throughout Debt Management and is calculated by summing the value of overdue debt, taking into account the Print correspondence by settings on the (new) Credit Management Debt Management Set Options form (below) and adjusting for unallocated cash such as on account receipts or credit notes. To help you with the understanding of how Chase Values will be calculated, a new report is available from Credit Management Centre Action Reports Unallocated Items Report, and Sales - Debtors Reports Unallocated Items Report. Any unallocated Invoices, Credit Notes, Receipts, Refunds or Adjustments are reported on, Page 7 8 Opera 3 v2.14 Debt Management allowing the user to investigate why they remain as unallocated cash and whether they can be allocated before debtor correspondence is generated. Advanced transactions are not included in a Chase value. An example of the new report is displayed below: In the above example it seems quite likely that the Refund should be allocated against the Receipt of the same value and the 2 adjustments should be allocated together, leaving only the 2 remaining Receipts as unallocated items for the customer Andrews of Olney Limited. For the purposes of this example, we will assume that the Receipts, Refund and Adjustments will be manually allocated.
9 Opera 3 v2.14 Debt Management The customer received level 1 debtor correspondence on and has still not paid. If debtor correspondence is to be generated on, then all 3 outstanding Invoices (below) will fall into the level 2 debtor correspondence ageing (the Always use next correspondence option has been set in Set Options, so level 2 debtor correspondence will be sent even if a later level could be sent). The total of the Invoices is 4, When using either of the Generate Correspondence functions, Opera 3 will calculate the Chase Value. In the example above, the 2 remaining on account Receipts ( 2,050.00) will be deducted from the total of the Invoices, therefore creating a Chase Value of 2, (see below): Please note that any unallocated Sales Refunds and positive Adjustments are not included in a Chase Value; this is because they increase the customer account balance and should be allocated off against relevant Credit Notes, Receipts etc. Before the debtor correspondence is generated. We recommend that debtor correspondence is not generated until all unallocated Refunds and positive adjustments have been allocated against the relevant transactions (in the example above, the Chase Value would be ). If you wish to refer to the total Chase Value within your Cover or Correspondence designs, then you should select the Period 1 & over tag in the Design Cover/Correspondence editor (as described above).
10 Opera v2.14 CRM CRM Notification Services This feature is available in Opera 3 only New to Opera 3 v2.14 is Notification Services being used within the Sales Pipeline Management function. You now have the ability to notify relevant users whenever an activity is created or amended.
Notification records will be created or amended according to the configuration of the (new) Notification Services page in SPM Set Options (see below). 12 Opera v2.14 CRM CRM Excel Reporting This feature is available in Opera 3 only New to Opera 3 v2.14 is the facility for some CRM reports to be published to Microsoft Excel. The following reports are available: Sales Pipeline Report (see below) Telephone List Activity List Helpdesk In-Tray Helpdesk SLA Monitor CRM Functional Improvements This feature is available in both Opera 3 and Opera II CRM within Opera 3 v2.14 also contains a number of functional improvements, as follows: Contacts Processing Page 12. 13 Opera v2.14 CRM o o o Mobile Phone Number is available in Advanced Search Results (see below) Ability to search for Mobile Phone Number in Contacts Processing Company Name is displayed after surname in Contacts Processing search form (previously it was at the end of the grid) SPM Reorganise o Ability to update change in Reseller to current Service Contracts and Helpdesk records.
Page 13 14 Scheduler v2.00 Scheduler v2.00 This release of Scheduler must be installed with Opera 3 v2.14. Pre-Requisites Scheduler v2.0 requires a number of pre-requisite components to be installed and settings configured on the server before the Scheduler is installed, as follows: SQL Server SQL Server or SQL Server Express SQL Server or SQL Server Express (2008 R2 or 2012) is required to store the Scheduler database. The Scheduler Service needs to connect to the SQL Server to access its database. Additionally, if Opera 3 SQL is used, then the Scheduler Service will need to access the company databases. Article: This article may be useful - Hardware and Software Requirements for Installing SQL Server msdn.microsoft.com/library/ms143506(v=sql.110).aspx SQL Server Management Studio The required settings depend on whether Pegasus scheduler is using either: Windows Authentication mode - where the Windows User account is used to connect to SQL Server or SQL Server Authentication mode - where a SQL Server login name and password are used to connect to SQL Server.
Windows Authentication mode The Scheduler Service runs as the Local System account in Microsoft Windows. This Windows account is listed as NT AUTHORITY SYSTEM in SQL Server. This login must be granted the dbcreator server role.
If a standalone SQL server is being used then the SYSTEM account on the Opera 3 server must be added to SQL Server logins. To add a computer you must use a login name of domain/computer$, e.g. SQL Server Authentication mode Note: Do not use the sa Login for the Scheduler as this account has very broad permissions. Add a new Login using SQL Server authentication and grant it the dbcreator Server Role.
Password expiration should be turned off. Page 14 15 Scheduler v2.00 Opera 3 SQL Databases If you are running Opera 3 SQL, then the Scheduler Service running on the Opera 3 server will need access to the company databases. Opera 3 SQL company databases are located on the Opera 3 server. The Scheduler Service runs as the Local System account in Windows. This Windows account is listed as NT AUTHORITY SYSTEM in SQL Server.
This Login must be allowed to access the SQL Databases. Firewall Settings You must consider firewall settings for SQL Server and Scheduler. SQL Server On the SQL Server allow TCP port 1433 in the incoming rules. Scheduler On the Scheduler server, allow TCP port in the incoming rules.
SMTP Server The mail server may need to open up the Simple Mail Transfer Protocol (SMTP) port if it has not previously been used, or if it was previously used, but was restricted to certain machines. On the mail server, allow TCP port 25 in the incoming rules. Port 25 is the default - change as required if the mail server uses a different port number. SMTP Server In order to configure the mail server settings in Scheduler after the installation, you will first need to find out the appropriate SMTP settings in order to communicate with the mail server. The mail server may need configuring to allow s to be sent to it from the Scheduler server.
Instructions for this vary based on the type and version of the Mail Server software, so we cannot give exact instructions here. Permissions for the Opera 3 data folder The Scheduler Service account requires read-write permission for the Opera 3 data folder (i.e.
Opera 3 Sever Dynamic). Installation and configuration The installation of the Scheduler has not changed from the previous release, and is as described in the Opera 3 Installation Guide Section Installing or Upgrading the Pegasus Scheduler. Scheduler v2.0 can be directly upgraded from Scheduler v1.x.
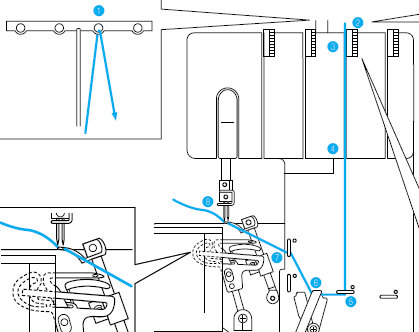
To configure and use the Scheduler in Opera 3 v2.14, select the System-Scheduling-Task Scheduler menu command. 17 Scheduler v2.00 Re-select the System-Scheduling-Task Scheduler menu command, to launch the Task Scheduler form. Right-click within the task grid, select the Set Options menu command from the context menu, and you will be presented with an Set Options form, similar to the following: The Message Settings section of the Set Options form has not changed from the previous release, and should be set as described in the Opera 3 F1 Help. The Server Settings and Test Server Settings sections are new to Scheduler v2.0, and should be set as follows: Enter the settings of your SMTP mail server within the Server Settings section. As a minimum the SMTP Server Name and Port Number are required. Having entered your SMTP mail server settings, if you want to test the settings then you can send a test by entering a from and to address in the From Address and To Address fields respectively and clicking the Send test button.
Please note that it is a pre-requisite of using the facility of Debt Management that an SMTP mail server is configured within the Scheduler. Please note that it is no longer necessary to have a Windows user associated with each Scheduler task; tasks run using Scheduler v2.0 will run with the login that has been used to run the Scheduler Service. As a result, it will no longer be necessary to enter a Windows user in either the Scheduler Set options or New task forms: Page 17. 18 Scheduler v2.00 Features The existing scheduling features of the previous version are retained within Scheduler v2.0, however a number of new features have been added that allow Opera 3 to take advantage of server-side processing, as follows: Merge of HTML template with Opera 3 data Conversion of HTML to PDF Creation of (with PDF attachment) Send of s (via SMTP sever) The new Opera 3 Debt Management facility (as described above) is the first Opera 3 process to use the new features of Scheduler v2.0. Page 18 19 Pegasus Web Xchange v1.14 Pegasus Web Xchange v1.14 Pensions New to Pegasus Web Xchange v1.14 is the facility for an employee to view their pension information. This will include: Pension contribution levels Pension provider details Current tax year pension contribution summary Pension contribution history selectable by tax year and/or pension scheme 1 Drill-down to Payment & Deduction Profiles Your Pension You can access the new pension facility by selecting the Your Pension button on the Payroll Self Service menu, when signed in as a PSS employee. 1 If using Advanced Pension Processing Page 19.
20 Contribution levels, contribution summary and automatic enrolment Pegasus Web Xchange v1.14 Selecting Your Pension will allow you to view your pension contribution levels 2, your pension contribution summary for the current tax year and, if your company is using automatic enrolment, your automatic enrolment status. Contribution levels and amounts on this, and subsequent, webpages are broken down by employee, employer, and additional (AVC 3 ) contributions. 2 If using Advanced Pension Processing 2 Pension contributions made using a salary sacrifice scheme will be identified 3 AVC = Additional Voluntary Contributions Page 20 21 Pegasus Web Xchange v1.14 Pension provider details Clicking the information icon against a particular pension scheme on the Your Pension webpage will allow you to view the associated pension provider s contact details 4, similar to the following: 4 If using Advanced Pension Processing Page 21. 23 Pegasus Web Xchange v1.14 Deduction & Payment profiles Clicking the information icon against a particular contribution on the Contribution History webpage will allow you to view a breakdown of the associated deduction and/or payment profiles. If deduction and payment profiles are shown on your payslip, then they will have the same description as those shown here. Please note that the data available for viewing via the new Payroll Self Service Your Pension facility - is restricted to that available within Opera 3.
Quickbooks

Page 23 24 Opera II v7.34 Page 24.