Manual Autocad Mep 2015
User manual Autodesk AutoCAD MEP 2015 (Download) 235G1-WWR111-1001 PDF-MANUALS.com User manual here! The user manual for the Autodesk AutoCAD MEP 2015 (Download) 235G1-WWR111-1001 can be downloaded in.pdf format if it did not come with your new animation & cad software, although the seller is required to supply one. It is also quite common that customers throw out the user manual with the box, or put the CD away somewhere and then can’t find it. That’s why we and other Autodesk users keep a unique electronic library for Autodesk animation & cad softwares, where you can use our link to download the user manual for the Autodesk AutoCAD MEP 2015 (Download) 235G1-WWR111-1001. The user manual lists all of the functions of the Autodesk AutoCAD MEP 2015 (Download) 235G1-WWR111-1001, all the basic and advanced features and tells you how to use the animation & cad software. The manual also provides troubleshooting for common problems.
Even greater detail is provided by the service manual, which is not typically shipped with the product, but which can often be downloaded from Autodesk service. If you want to help expand our database, you can upload a link to this website to download a user manual or service manual, ideally in.pdf format.
These pages are created by you – users of the Autodesk AutoCAD MEP 2015 (Download) 235G1-WWR111-1001. User manuals are also available on the Autodesk website under Computers & Solutions - Software & Tutorials - Animation & CAD Software.
Question and answer discussion forum concerning user instructions and resolving problems with the Autodesk AutoCAD MEP 2015 (Download) 235G1-WWR111-1001 - no comments have been made yet - be the first to add a comment Fields marked with. must be filled out. Your name.: E-mail: Subject.: Message text.: Enter the code.: (spam block) ' manual' If you would like to receive a response to your comment, don’t forget to include your e-mail address. Your e-mail will not be displayed or otherwise used in any way.
Can't find what you're looking for? Try Google Search!.
Current discussions Most recently discussed products: Wenzel Great Basin 10 Tent (Red/Gray) 36499 - Posted by: Tami Blaydes 2018-07-28 03:36:27 I have a Wenzel Great Basin 10 Tent (Red/Gray) 36499. However I do not have any poles for it or in a manual if you could help me out with either one I'd appreciate it. How to burn blu ray disk - Posted by: Robert Davis 2018-07-28 03:01:30 I thought it would be a simple as putting a blank disk in the drive and dragging files for backp. Please email the manual. Need BD Storm manual - Posted by: Aaron 2018-07-27 06:15:58 Just can't find my copy. Thnx for you help! Julius Strand - Posted by: Julius Strand 2018-07-25 05:55:37 I would like the Gregory Men's Baltoro 75 Medium Backpack GM75110 manual.
Manual flash SEF580A - Posted by: Jorge 2018-07-25 02:03:46 I need the manual of this flash. Uploaded instruction manuals Upload a link to an instruction manual for a depicted product here: Link format 'Enter the code: 'manual' - Community administered database of instructions for use and PDF user manuals.
April 30th, 2012 Guide for Beginners: From AutoCAD to AutoCAD MEP Many companies, regardless of trade, have used “vanilla” AutoCAD® for years. Some are hesitant about switching to the MEP add-on because of possible complications in converting their existing files or the time needed to learn all of the new tools, commands, menus, and options. With the AEC industry pushing strongly toward 3D modeling, though, I think switching or upgrading to the MEP package will benefit your organization. Although other software companies offer programs that detail equipment and trade-specific material, AutoCAD MEP is the easiest and probably most affordable program with which to make the transition.
In this article I will explain, based on my experience, the best way to begin using your new AutoCAD® MEP software. Like most AutoCAD products, MEP has a seemingly unlimited number of complex ways to detail objects and a variety of different tools to use. Hopefully this article will be a good place to start the easy, yet sometimes intimidating process of transitioning from vanilla AutoCAD to AutoCAD MEP. AutoCAD MEP offers libraries full of material in the form of Tool Palettes. It also gives you the option to add job-specific material to a particular palette or library database. It would be beneficial for you and your company to add exact size parts/equipment from submittals to a 3D part library for future project use. Each trade or system is broken down within your tool palette (see Figure 3), which is located under the Tools drop-down menu.
When open, there are several tabs that allow you to pick a trade-specific system. I have worked with the Electrical, Plumbing, and Architectural tabs.
These trade-specific tabs included every aspect of material I needed to lay out a job in 3D such as walls, floors, piping, plumbing, sprink, pumps, panels, and so on. The palette descriptions are vague, but offer a lot of options. It helps to have a good, solid knowledge of the terminology within your trade to start to understand the hierarchy of the palette tree. After narrowing down the trade-specific tab and selecting a material, begin drawing your route or placing equipment. At the end or beginning of your run, you will notice new unique symbols in addition to the snap points to which you are accustomed. There is an arrow, a standard snap square, and a plus (+) sign (see Figure 1).

Free Autocad Mep Download
The plus sign will add material, matching the properties of what was just drawn. This helps when you are adding length to your run, making a radius turn, or connecting two different pieces of pipe, duct, or similar material. The arrow will also add to the length, which mimics that of the “stretch” command. If you see an error mark (a yellow triangle with an exclamation point inside) the run is not complete and needs to be terminated to an end/beginning point. These symbols are on a no-plot layer, so it is the user’s preference if he or she wants a complete run. If you generate a Bill of Material (BOM) from AutoCAD, I recommend you do a complete run to ensure an accurate BOM. From my modeling experience, it appears the symbols do not change for each trade; they are MEP-standard symbols.
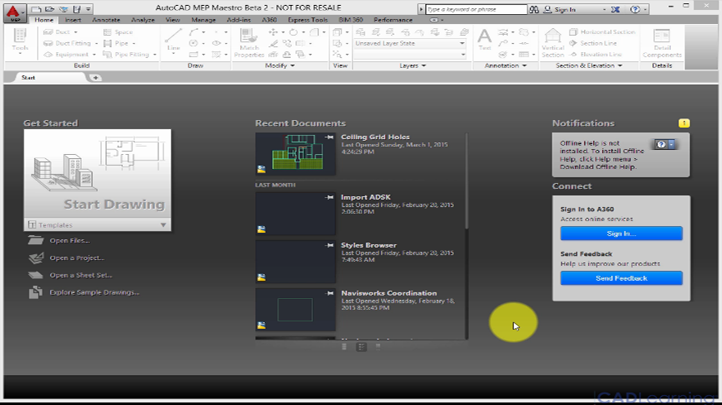
When you use the plus sign and make a radius bend, it will automatically put the radius in per national size standards and requirements. This is mandated by both OSHA safety standards and the NCC codes for your particular trade. When you get to plumbing/piping, it gets a bit trickier because you will have to select which material you are using after every alteration. This means that every connection or extension you will be required to select, material is being used so that the software can better classify the connection type (clamp, welded, brazed, and so on). See Figure 4. If you have two separate locations where material needs to be connected, you can use the plus sign to link the two end points together.
This works with ease if they are at the same elevation. If they are not, then it will give you the option to place offsets or transitions.
With most systems, this is very beneficial when adding a location that requires a ‘T’ because you will simply click the plus sign, then click on the pipe you will “T” into using the perpendicular snap. Once done, it will automatically break the straight run, add the “T” and connect all points. All MEP material that is routed, regardless of trade, is always placed/elevated using the center of the pipe as your elevation base unless you change this in your routing preference options editor. For example, if you elevate it to 8’-0” on a 4” pipe, your center will be at 8’-0” and your bottom will be 7’-10”. This is a very important item to remember when annotating and detailing. Equipment such as panels, pumps, generators, and others is also included in the palettes. When placing equipment, be aware that the insertion point is usually at the bottom of the equipment.
When placed, you will see that it allows you connection points (circle with exclamation point) at various spots of the equipment. All equipment points will be different depending on trade.
You can utilize these points the same as you would for the line work. There will not be an arrow to extend from; you will be limited to the plus sign allowing you to attach to some existing line work you already created, or extend new line work from the equipment to begin your routing. Keep in mind the equipment and material included in the software is standard library material and may not be the exact size you will need. From my experience, 9 times out of 10, it will be pretty close to what you will actually need to start a project. As you retrieve your approved submittals, you can create job-specific equipment and have a more accurate model. A good trick to being really efficient is to have everything laid out in 2D lines and trace over top of them with the 3D element. Some jobs give you the engineered drawings in 2D for routing purposes.
Though this practice is slowly being phased out by groups that engineer in 3D from the beginning based on time and cost savings, it is still prevalent in many firms. Utilize these as your starting point.
I always X-Reference them into my working drawing and trace over them so I do not accidently alter what is on the original. Detailing this way will place all of your center lines at a zero elevation. It helps so you can highlight entire systems and elevate it to one plane as you gather information like ceiling and structure heights. It gives a good baseline to work from when you start layering systems. COMMAND SIMILARITIES All commands within AutoCAD can be utilized with MEP components, which make life a lot easier if you are efficient with AutoCAD commands or “hot keys.” With this being said, when your systems begin to cross one another, you can ‘break’, ‘trim’ and ‘extend’ the 3D pipe/conduit/cable-tray runs, change the elevation, and then use the plus sign to reconnect them allowing the program to place the offsets needed.
Keep your eyes on the command prompt when doing so, because it gives you the option to enter “next” which will allow you to use different radius bend solutions (15°, 30°, 45°, and so on). See Figure 5. If you choose to keep what the program has automatically generated, enter “accept.” There are two simple ways to quickly adjust an elevation in AutoCAD MEP. One is to utilize the move command and enter 0,0,0 as your base point.
Autocad Mep 2015 Hvac Tutorial
As your second point, adjust the Z coordinate to the distance you will need. For example: Base point= 0,0,0 Secondary point= 0,0,8’-6”. This will place the center of your run at 8’-6”. The other way is to use the Properties menu, adjusting the numeric value shown next to “elevation.” Remember that the elevation shown in properties reflects the center of your line, not the top or bottom. If you hover over pieces of conduit or pipe, though, you can edit what it shows you in the dynamic properties “hover bar.” You can see the elevation to Bottom of Pipe, Top of Pipe, or both.
You can also tell it to show you the system that the pipe is on, the routing preference, and even the layer. For more advanced users, you can even set the origin and destination of a pipe in your “systems” definition – only to tell it to automatically create and place that object on its own layer named the exact same as your system definition.
This is not the article for that, though! As mentioned before, you are not limited to the mechanical and electrical trades. AutoCAD MEP offers architectural elements as well. With enough experience and time, you can detail an entire structure in 3D including walls, windows, doors, and beams. It helps you to be more productive in the long run. Instead of waiting for a 3D model to be supplied by the named trades, you can trace walls and ceiling height drawings from the architectural plans, then proceed to detail your system within the now-known required areas. Going this route can be time consuming, so make sure the job has enough hours to allow this.
More than likely, you will only have enough time to detail your specific trade, but knowing that your software can place all of the elements gives you the opportunity to obtain extras. Keep in mind that because MEP is an Autodesk product, it will flow into almost all other AEC and BIM-driven Autodesk platforms with ease. If there are complications with viewing any element, Autodesk offers “object enablers” available for download for each of its programs. This is also a great benefit to trades that are not using Autodesk products.
Because of the vast use of Autodesk products in the industry, though, most products come standard with Autodesk object enablers. This should tell you how powerful Autodesk applications are.
Even the competition is bending for Autodesk users! The size of your company or project shouldn’t matter. Adding AutoCAD MEP to your collection of tools will be highly beneficial from multiple standpoints. It has a lot to offer, and features are added each year to make it even more user friendly.
If you already hold an AutoCAD seat, the upgrade to MEP is more affordable than you might think. I recommend making the upgrade to MEP and I am sure you will have no problem with the transition from vanilla AutoCAD. Greg Firman lives in the Metro Detroit area and works as CAD Manager for Conti Corporation in Sterling Heights, MI. He has traveled all over the country for his company working on several large 3D projects.
His main background is in electrical, and he is self-taught in AutoCAD, AutoCAD MEP, Navisworks Manage, and limited Revit. He loves being outdoors, hunting, traveling, and working out. Being from Detroit, he is also a big auto enthusiast.
His future plans are to grow with his company nationwide, and to expand his knowledge with Autodesk’s upcoming products and updates.